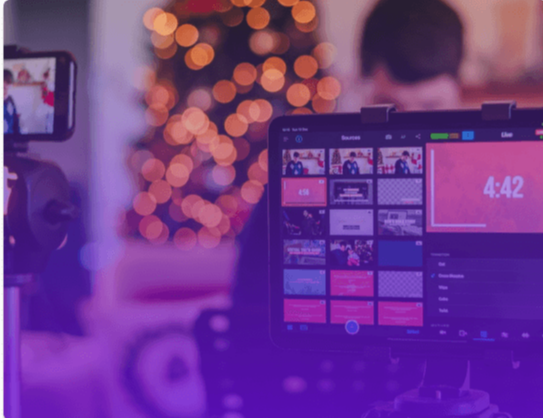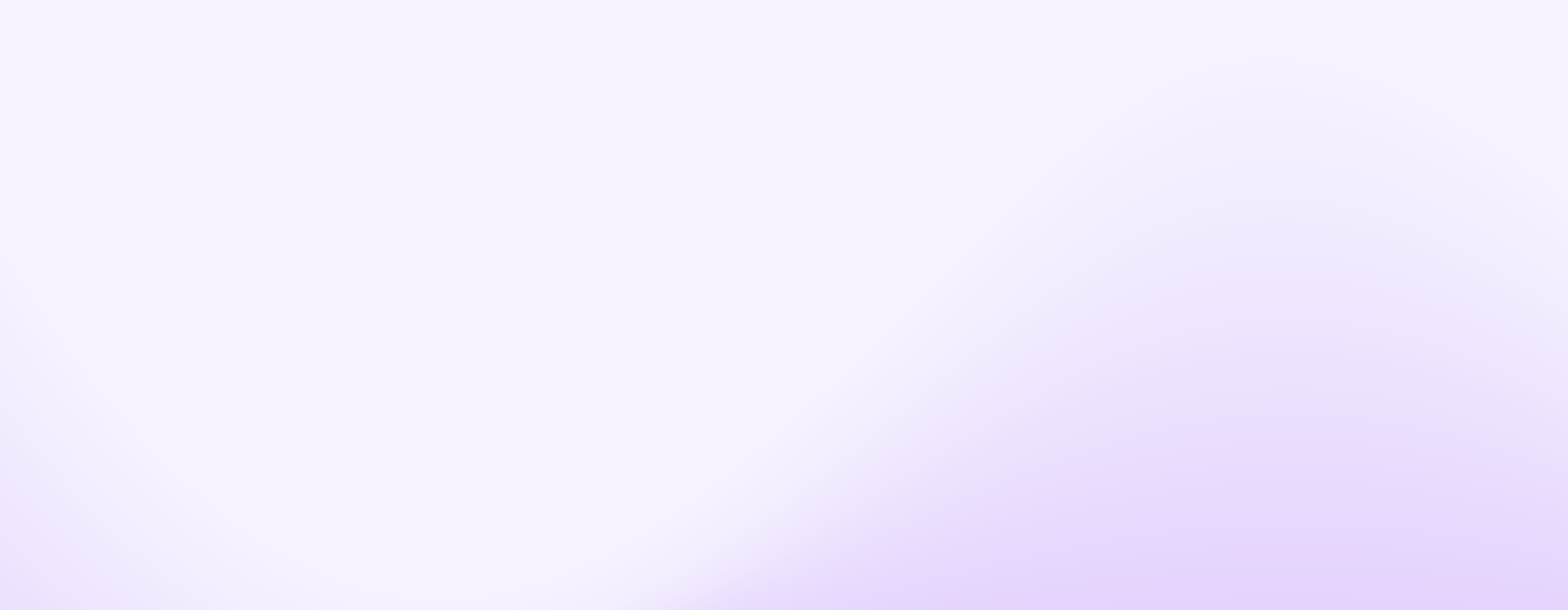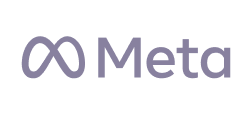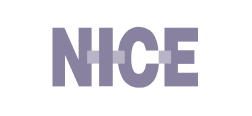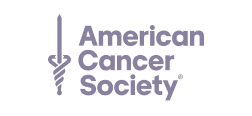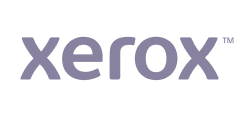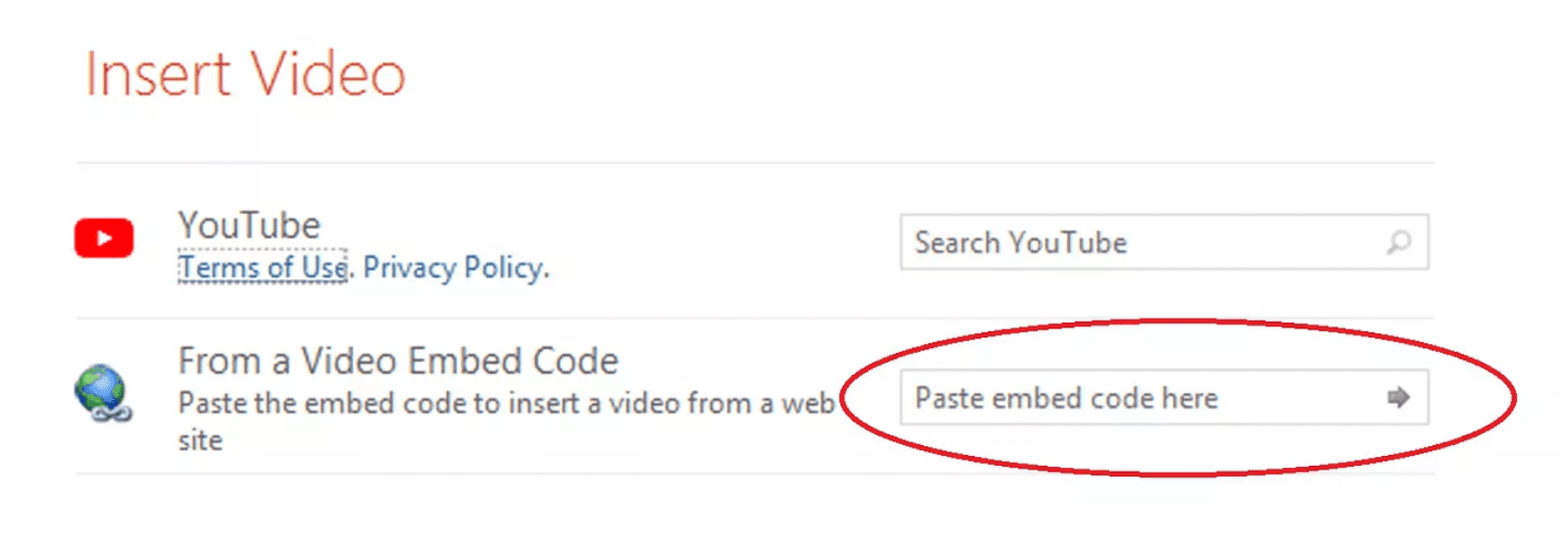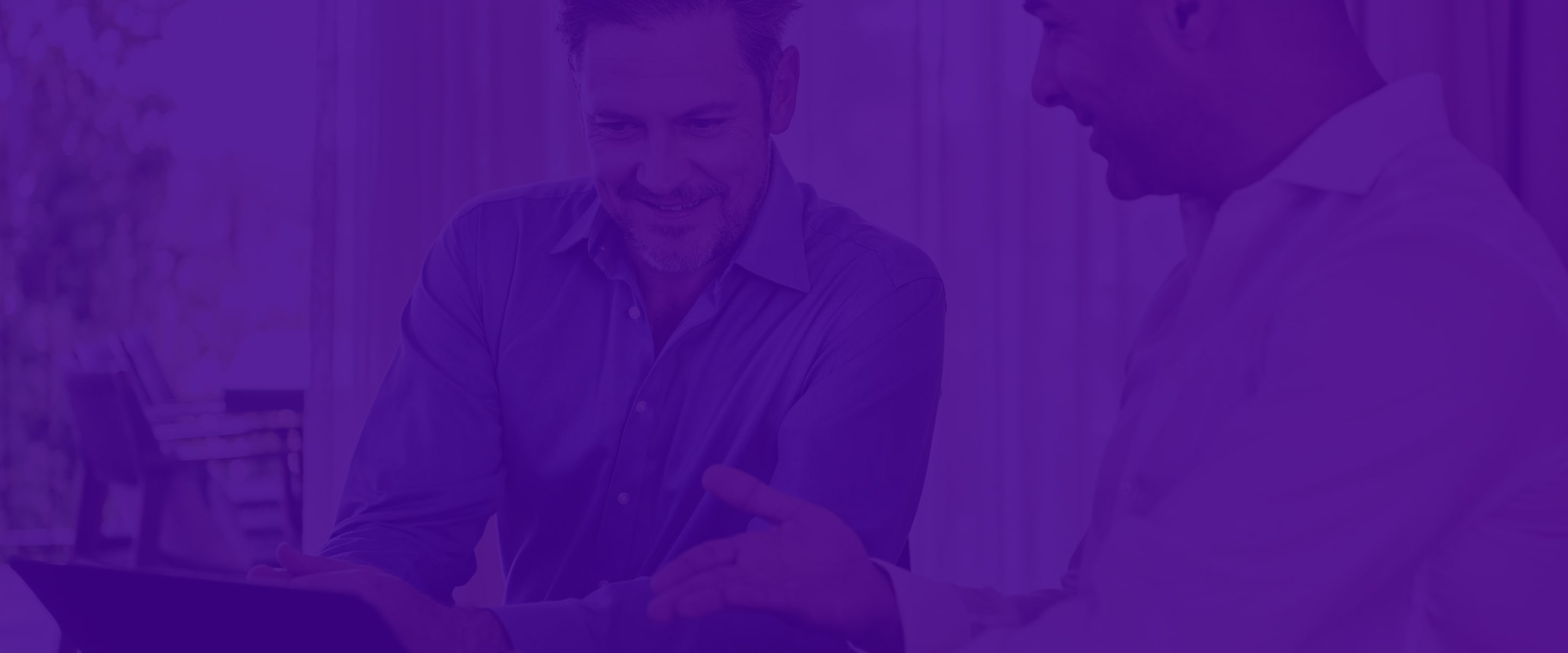A better alternative to adding YT videos to PPT slides
Before you go on and add that video to your slideshow, here’s the big question:
Why do you want to embed a YouTube video into PowerPoint in the first place?
Simple: to add some dynamic content to an otherwise static slideshow.
Fair enough. The thing is… It won’t make this much of a difference. Your slideshow will remain just that: a series of 16x9 static images with text over them. It was the way people presented ideas in the 80s and it was fine back then.
But a lot has changed in the way people digest information in the last 40 years. For some reason, the most popular presentation software failed to catch up.
So, instead of adding videos to enhance a slideshow, why not give your audience a presentation experience they deserve?
How? You can rely on our presentation maker. It creates stunning, interactive, dynamic narratives that generate real engagement, have that “wow” factor, and make your content impossible to forget. See below for an example of how a standard slide presentation fares in comparison to Storydoc: