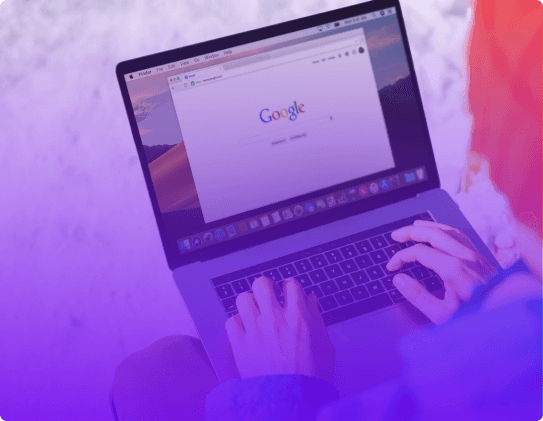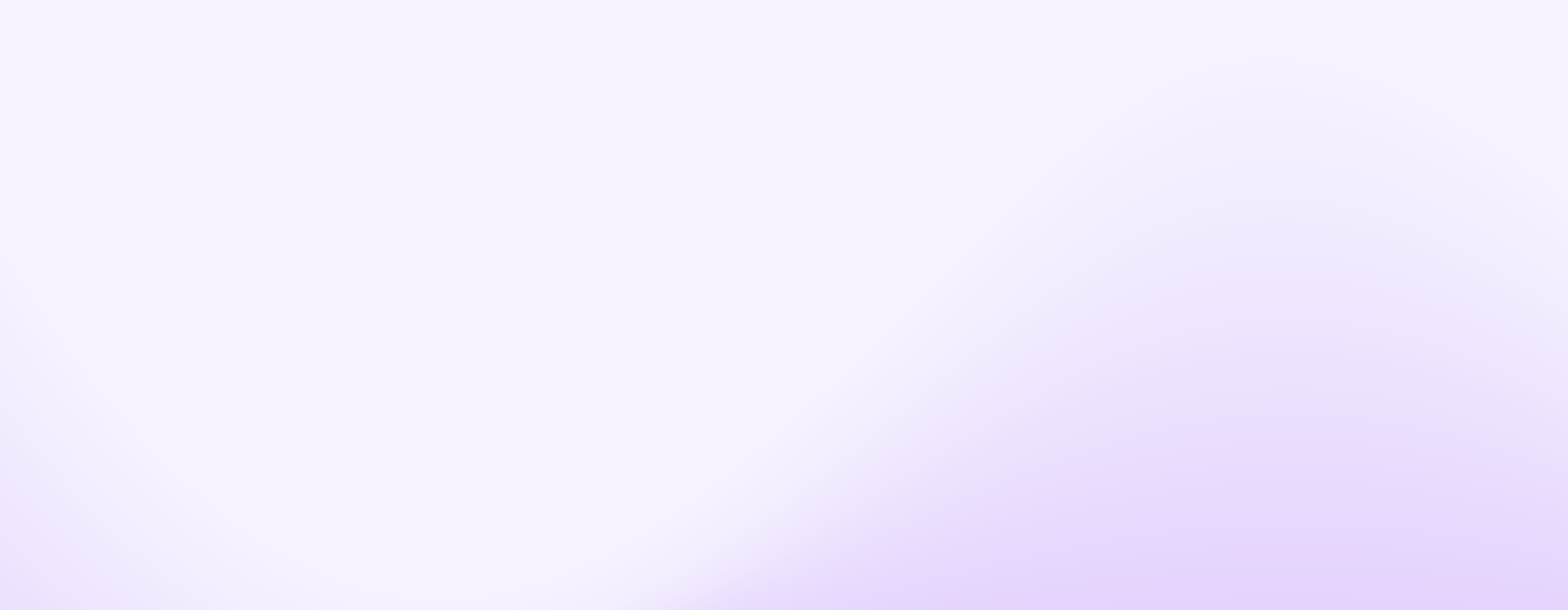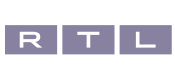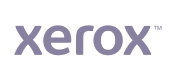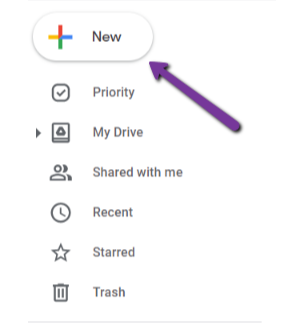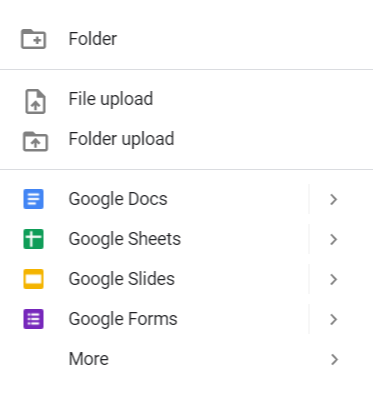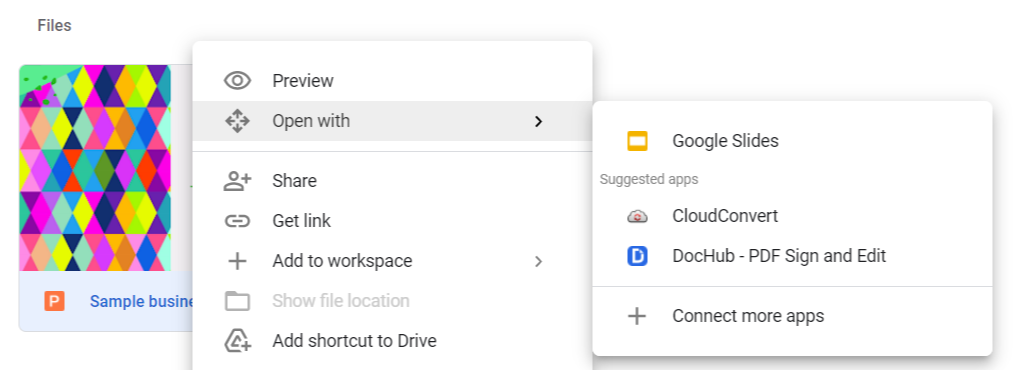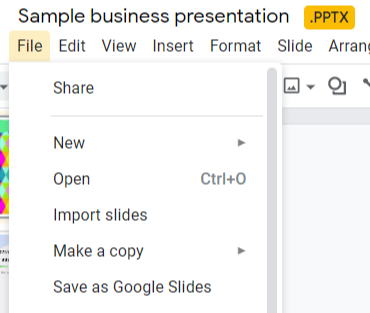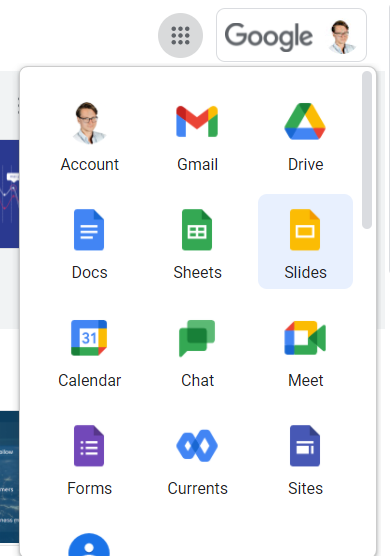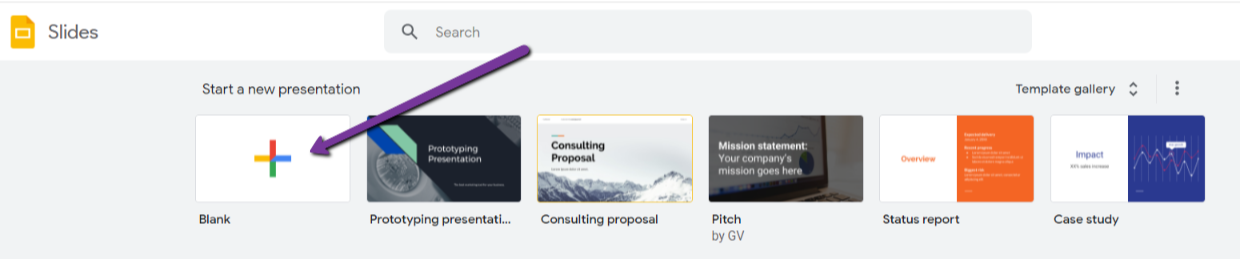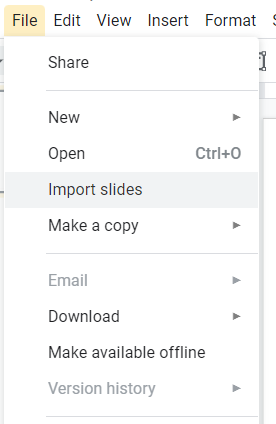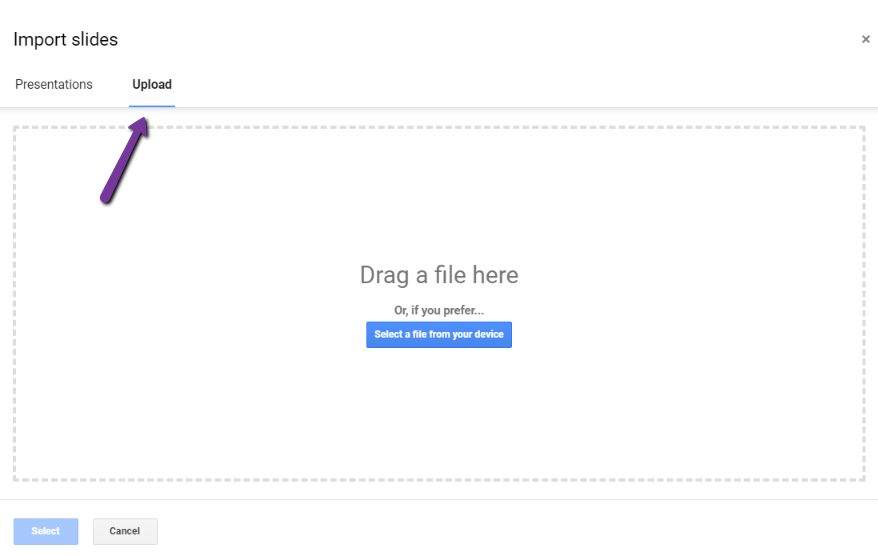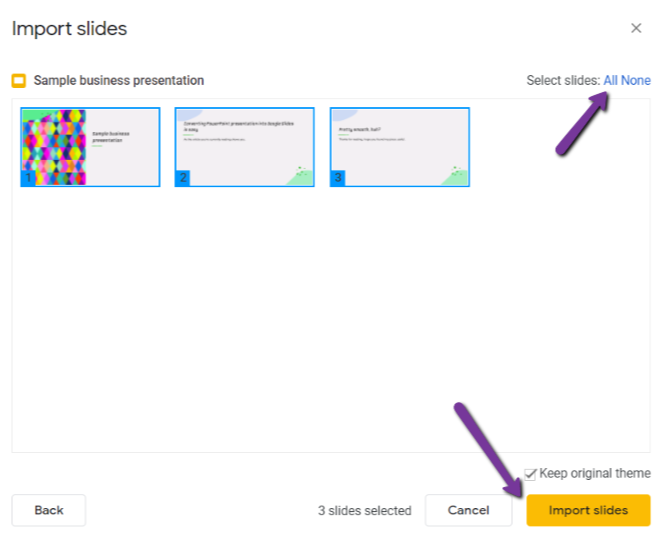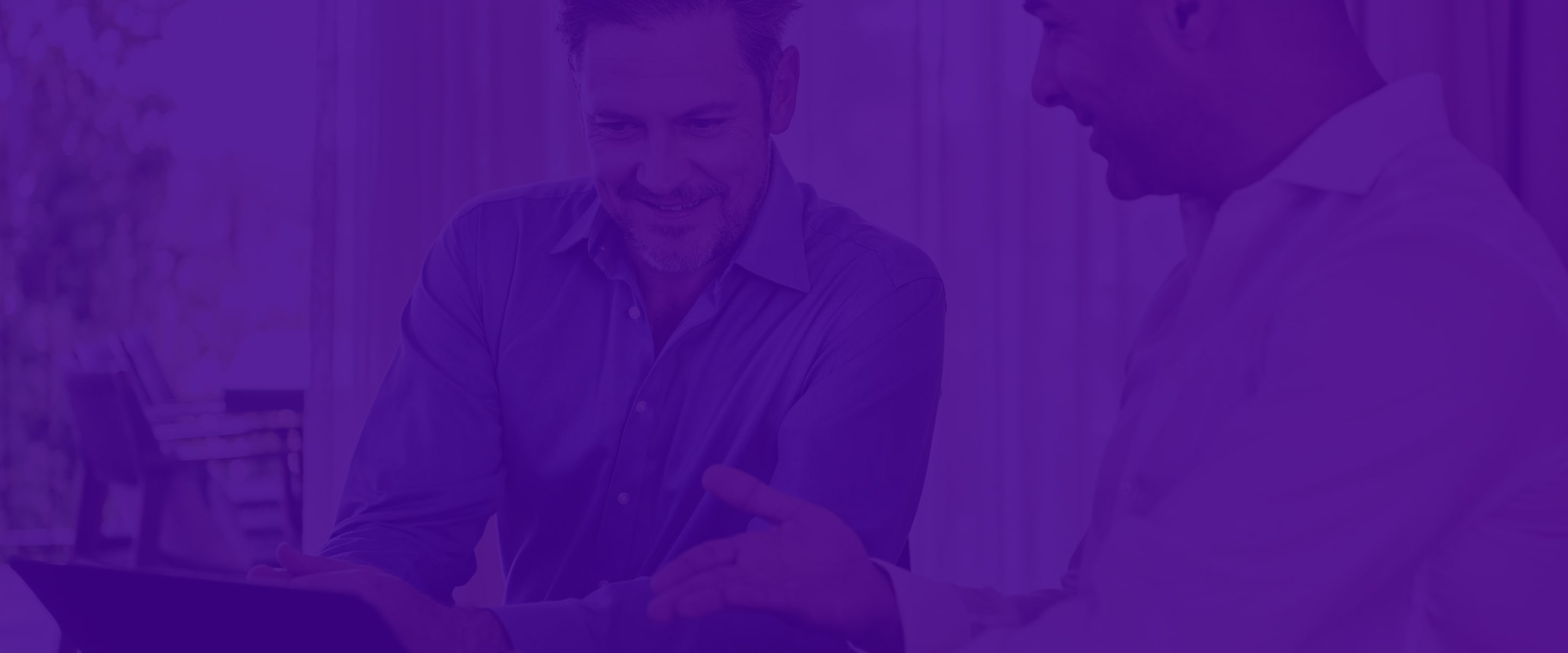1. Open your Google Drive.
2. Go to the desired folder.
3. In the top left corner, click “New.”
…or just right click in the middle of the folder.
Got a presentation in PowerPoint but need to turn it into a Google Slides document? It will take you less than a minute. Here's how to do it.
1. Open your Google Drive.
2. Go to the desired folder.
3. In the top left corner, click “New.”
…or just right click in the middle of the folder.
4. Select “File upload.”
7. In the top left, click “File,” and then “Save as Google Slides.”
1. Go to Google Drive.
2. In the top right corner, open Google apps and select Google Slides.
4. Click on “File” and then “Import slides.”
Stop losing opportunities to ineffective presentations.
Your new amazing deck is one click away!